How to Setup Xbox 360 Controller on Pc
Summary :
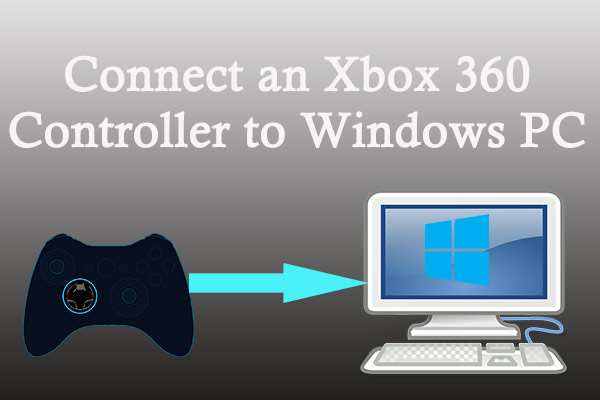
How to connect Xbox 360 controller to PC? This article from MiniTool will show you how to connect a wired or wireless Xbox 360 controller to a Windows PC especially for Windows 10 users. If you want to use your Xbox 360 controller on a Windows PC, check out this post now.
Quick Navigation :
- Connect a Wired Xbox 360 Controller to a Windows PC
- Connect a Wireless Xbox 360 Controller to a Windows PC
- Bottom Line
- User Comments
The first part will show you how to connect an Xbox 360 wired controller to a Windows PC with detailed steps. If you use a wireless Xbox 360 controller, you can skip straight to the second part to connect the Xbox 360 controller to a Windows PC wirelessly.
Connect a Wired Xbox 360 Controller to a Windows PC
If you are using a Xbox 360 wired controller, you can follow these steps to install your Xbox 360 wired controller on Windows 10.
Step 1. Plug the USB connector of your Xbox 360 controller into any USB 2.0 or 3.0 port on your Windows PC.
Step 2. Then Windows 10 will automatically install drivers for the Xbox 360 controller. Just wait patiently and Windows will download or install the related driver software very quickly.
Step 3. When you see the pop-up notification that shows the drivers have been installed, you can use your controller immediately.
Step 4. Open a game that support your controller and then press a button, pull a trigger, or move a stick on the controller to test if your controller works properly.
Tip:
- If the Xbox 360 wired controller is not detected by your Windows PC, try re-plugging it into a different USB port, and then try again.
- If your controller still does not work, try installing latest Windows updates and then try again.
Connect a Wireless Xbox 360 Controller to a Windows PC
If you own a wireless Xbox 360 controller, you can connect the Xbox 360 wireless controller to a Windows PC with an Xbox 360 Wireless Gaming Receiver. Then you can follow the steps below to setup a wireless Xbox 360 controller on a Windows PC and to play games with it.
Step 1. Prepare an Xbox 360 wireless gaming receiver. If you don't have one, you can purchase a wireless receiver on Amazon, which may cost you about $10 to $20.
Step 2. Insert the gaming receiver's USB connector into an USB 2.0 port on your Windows computer.
Note: If USB ports on the front of your computer doesn't work, try using one of the ports on the back of your computer.
Step 3. Once it is plugged in, you will see a green light appeared on the receiver, which indicates that the unit is working properly.
Step 4. Install software to make sure the gaming receiver and the wireless Xbox 360 controller to properly sync with one another.
- If the Add New Hardware Wizard automatically appears on your PC, select Install the software automatically (Recommended), and then select Next. Then follow the prompts to install the software driver.
- If the wizard fails to install the software, use the installation disc that came with your Xbox 360 Wireless Gaming Receiver to install the software from the disc. Insert it into your Windows PC's main optical drive and follow the on-screen instruction to finish the installation.
- If you don't have the disc, you can install the software by downloading it from the Xbox 360 Wireless Controller for Windows link. The Windows 7 drivers will also work for Windows 8 and Windows 10. Just select the proper operating system and language, and click the Download button.
Note: You may be required to restart your computer after the installation is completed.
Step 5. Then you need to turn on the Xbox 360 wireless controller. Press and hold the Xbox Guide button to turn on it.
Step 6. On the gaming receiver, press the Connect button. It is a small circular button located near the middle of the receiver.
Step 7. The lights on the controller and on the receiver will flash green, which indicate that the device is trying to establish a connection. When the lights stop flashing and one of the lights around the Guide button remains lit, this means that the controller is connected.
You can press the controller's buttons, pull the triggers and move the stick to ensure the controller is functioning properly. After that, you can enjoy the games on your Windows PC.

This article will show you top 3 Xbox 360 emulators that can be used on Windows PC. With Xbox 360 emulators, you can play Xbox games on your Windows PC directly.
Bottom Line
The above is all you need to do if you want to connect an Xbox 360 controller to a Windows PC. And depending on what Xbox 360 controller you use, the steps can be rather simple. Now open a game that supports the Xbox 360 controller and whether if your controller works properly.
If you are using Xbox One controller and want to know how to connect Xbox One controller to a Windows PC, you may check out this post listed below.

This post will show you how to connect Xbox One controller to PC with 3 different methods. If you want to use Xbox One controller on PC, check out the post now.
How to Setup Xbox 360 Controller on Pc
Source: https://www.partitionwizard.com/partitionmagic/how-to-connect-xbox-360-controller-to-pc.html